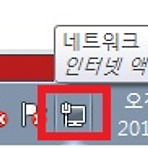 IP 설정 방법(IP 주소 변경하기)
IP 설정 방법(IP 주소 변경하기)
WinPcap을 사용하기 위해 고정 IP를 설정합니다. 1. 화면 좌측하단에 있는 인터넷 엑세스를 우클릭합니다. 2. [네트워크 및 공유 센터 열기]를 클릭합니다. 3. 네트워크 및 공유 센터 창에서 [어댑터 설정 변경]을 클릭합니다. 4. [로컬 영역 연결]을 우클릭하고, [속성]을 클릭합니다. 5. [Internet Protocol Version 4 (TCP/IPv4)]를 클릭하고 [속성]을 클릭합니다. 6. [다음 IP 주소 사용]과 [다음 DNS 서버 주소 사용]을 클릭하고, 원하는 고정 IP 주소를 입력합니다. [확인]을 클릭합니다.
 [VMware] VMware에서 가상머신(Virtual machine) 생성하기
[VMware] VMware에서 가상머신(Virtual machine) 생성하기
VMware에서 가상 머신을 생성해보겠습니다. 1. VMware를 실행합니다. 2. [File] 탭-[New Virtual Machine]을 클릭합니다. 3. [Cutom]을 체크하고 [Next]를 누릅니다. 4. Workstation 15.x를 14.x로 변경합니다. 15.x를 사용하면 이전 버전의 가상머신을 사용할 수 없기 때문에 호환성을 위해 14.x으로 변경해줍니다. Limitations에 차이가 있는 것을 볼 수 있습니다. [Next]를 클릭합니다. 5. OS를 나중에 설치하기 위해 [I will install the operating system later.]를 선택합니다. [Next]를 클릭합니다. 6. 운영체제 종류를 선택합니다. 여기서는 [Window XP Professional]를 선택..
 [VMware] VMware 다운로드 및 설치하기
[VMware] VMware 다운로드 및 설치하기
가상 머신(Virtual Machine)을 사용하기 위해 VMware를 설치하고자 합니다. 1. 가상 머신(Virtual Machine) 이란? 컴퓨터 하드웨어를 가상화하여 실질적인 하드웨어가 존재하는 것과 같은 환경을 만들어 동시에 두 개 이상의 운영체제를 사용할 수 있게 만드는 소프트웨어입니다. 여기서 가상화(Virtualization)는, 물리적으로 제공되는 컴퓨터 리소스에 대한 정보를 추상화하여 사용자나 리소스에 접근하는 프로그램이 특정 리소스 종류에 종속되지 않도록 만드는 기술입니다. 2. VMware 란? 하드웨어 가상 머신 기능을 제공하는 hypervisor 기반 소프트웨어입니다. VMware는 'Virtual Machine Software'의 약자로 소프트웨어 개발 회사 이름이기도 합니다...
 [신한은행] 디지털/ICT 수시채용 최종 면접
[신한은행] 디지털/ICT 수시채용 최종 면접
와오 어찌저찌 1차를 통과했습니다. 오픈톡방을 보니 거의 다 통과인 기분이라 2차 면접이 어렵겠구나 생각했습니다. 신한은행은 특이하게 2차 면접을 보기 전에 검진을 합니다. 최종 선발 이후에 하지 않는지 의문이지만 움. 기본적인 검진이라 별 걱정은 안 하셔도 됩니다. 1. 2차 면접 절차 기존에 안내된 증빙 서류를 가져가면 대기실에 배치된 봉투에 모든 서류를 넣어 제출합니다. 대기 장소에서 저번에 본 인사 담당자분을 보실 수 있습니다. 각 팀당 6명이 배정되고 팀 분위기가 중요하기에 대기하실 때 하하호호 많이 친해지시길 바랍니다. 면접은 지원자 6명과 면접관 4명으로 진행합니다. 면접은 20-30분 정도로, 1차보다는 대기시간이 조금 깁니다. 대기장소에서 이동하면 면접실 앞에 대회의장에서 또 대기를 합니..
 [신한은행] 디지털/ICT 수시채용 1차 면접
[신한은행] 디지털/ICT 수시채용 1차 면접
1. 1차 면접 절차 1차 면접은 코딩테스트를 봤던 신한은행 본사(시청역 근처)에서 시행됩니다. 복장도 평상복! 의외다 싶었습니다. 혹시 다 정장 입고 오는 거 아닌가 걱정했지만 다행히 다른 분들도 평상복에서 깔끔하게 입으셨더군요! 대기 중에는, 코딩테스트를 운영하셨던 인사 담당자님께서 긴장을 많이 풀어주십니다. 한 팀당 6명인데 저희 조는 점심시간 이후라 그런지 3명이었고, 같이 들어가지 않기 때문에 큰 부담이 없었습니다. 그래서 셋이서 취업 얘기만 엄청 했습니다. 시간이 되면, 면접관 한 분께서 직접 지원자를 데리러 오십니다. 시간을 나눠서 대기하기 때문에 기다린 시간은 그리 오래 걸리지 않았습니다. 사실 안내해주시는 분 인줄 알았는데 면접 장소에 같이 들어가셔서 '오잉' 하며 당황했습니다. 들어가면..
 [신한은행] 디지털/ICT 수시채용 코딩테스트
[신한은행] 디지털/ICT 수시채용 코딩테스트
금융권에 대한 지식이 없어서 사실 지원하지 않으려 했었습니다. 하지만 신한은행은 개발 직무 쪽은 행원으로 일하지도 않고 지원을 많이 해주는 거 같아 서류를 넣었습니다. 다행히 서류 통과..! 서류를 통과한 것도 신기했지만, 코딩테스트에 대한 후기가 없어서 걱정이 많았습니다. 다행히 들리는 소문(?)도 그렇고 대기할 때 인사팀장님께서 말씀해주시는 이야기도, 코테와 1차 면접이 같이 평가되고 큰 비중을 차지하지 않을 것이기 때문에 부담을 갖지 않아도 된다고 하셨습니다. 그 말만 믿고 코테를 보았습니닷! 1. 코딩테스트 절차 코딩테스트는 신한은행 본사(시청역 근처)에서 시행되었으며, 오전/오후로 나누어 각각 150명 정도 시험을 치른 것 같습니다. 대강당에 노트북이 쫙 깔려있었고 본인이 앉고 싶은 자리에 앉았..
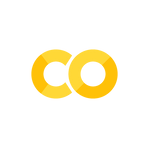 [Google Colab] Github에 있는 Colab 사용하기
[Google Colab] Github에 있는 Colab 사용하기
Github에 있는 Colab 사용은 간단합니다. 1. Github에서 [Open in Colab]을 클릭합니다. 2. 아래와 같이 창이 뜹니다. (꼭 Crome 브라우저를 이용해야합니다.) 3. 이것을 수정하고 저장하려면, [파일]-[드라이브에 사본 저장]을 클릭합니다. Github에서 연 파일은 자동으로 저장되지 않기에 수정 사항이 있으면, 꼭 사본 저장을 해야합니다. 4. 사본 저장을 하면 새 창으로 파일이 열리며 '~~.ipynb의 사본'이라고 제목이 작성됩니다. 여기서 '의 사본'을 지워야 jupyter 파일을 사용할 수 있습니다.
 [Google Colab] Colab 사용하기
[Google Colab] Colab 사용하기
우리가 흔히 갖고 있는 노트북에서 개인이 machine learning이나 deep learning을 학습시키기는 쉽지 않습니다. 시간도 오래 걸리고 서버, GPU, 패키지 설치 등 준비해야 할 것이 많기 때문입니다. 그래서 저는 주로 'Google Colab'을 사용합니다. Google Colaboratory colab.research.google.com 1. Google Colab 이란? Google Colab은 Google Colaboratory로, machine learning 개발자를 위해 만든 클라우드 기반 tool이라 할 수 있습니다. 웹에서 사용할 수 있으며 Google Drive와 Jupyter Notebook이 합쳐져 링크를 통해 타 개발자와 공유도 가능합니다. 2. Colab의 특징 ..
